
Berea’s gradebook system is a online platform called Thinkwave. This is where students and parents can upload assignments, check grades, and see messages from teachers and administrators. For the 2020/2021 school year, Berea is using Thinkwave more than ever to allow paperless work! If you’re new to Thinkwave or looking for a refresher, this explains how parents and students can use their accounts.
For Parents
Setting Up Your Account: At the beginning of the school year, you received an email to set up your Thinkwave account. Make sure to check your spam folder. If you don’t have one, Berea may have a different email in our records. Contact us and we’ll work on fixing it. The email will have a link. Click on it and enter the requested information. Your “access code” is in your email.
Using Thinkwave: Thinkwave has several different functions. They are along the toolbar at the top of the screen.

Dashboard is your homescreen. There you can see recently graded assignments and recent messages. If you click on “Messages”, you can find messages from teachers and administrators. Most teachers don’t use this feature often, but our administrators do! Check that space for news on campus closures and snow days. “Assignments” allows you to view the assignments for a student and the individual grade on each. This may not list all assignments to date- many of our teachers can’t update the list every week! Under “Attendance” you can also find your student’s attendance record. This is mostly updated at mid-term. “Grades” shows the cumulative grade for the class as both a letter and a percentage.
Receiving Updates: Berea recommends turning on email updates from Thinkwave. This will help you see urgent messages and keep tabs on new grades. To do so, click on your username on the top right.
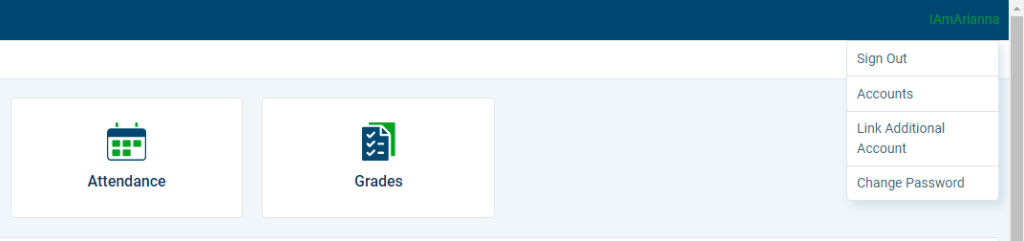
Click on “Accounts”. It will take you to a page with “Account and Email Settings”. There you can pick which days you would like to get email updates. By default, Thinkwave will skip the update if there’s nothing new to see, unless you check the “send update even if no new data” box.

Switching Between Students: If you have multiple students enrolled, you can view each student separately. Click on the name at the top right of your screen. A drop down menu will appear and you can choose which student you would like to view.
For Students
Setting Up Your Account: At the beginning of the school year, you received an email to set up your Thinkwave account. Make sure to check your spam folder. If you don’t have one, Berea may have a different email in our records. Contact us and we’ll work on fixing it. The email will have a link. Click on it and enter the requested information. Your “access code” is in your email.
Using Thinkwave: Thinkwave has several different functions. They are along the toolbar at the top of the screen.

Dashboard is your homescreen. There you can see recently graded assignments and recent messages. If you click on “Messages”, you can find messages from teachers and administrators. Most teachers don’t use this feature often, but our administrators do! Check that space for news on campus closures and snow days. “Assignments” allows you to view your assignments and the individual grade on each. This may not list all assignments to date- many of our teachers can’t update the list every week, so make sure to check the homework in Slack or email. Under “Attendance” you can also find your attendance record. This is mostly updated at mid-term. “Grades” shows the cumulative grade for the class as both a letter and a percentage.
Receiving Updates: Berea recommends turning on email updates from Thinkwave. This will help you see urgent messages and keep tabs on new grades. To do so, click on your username on the top right.
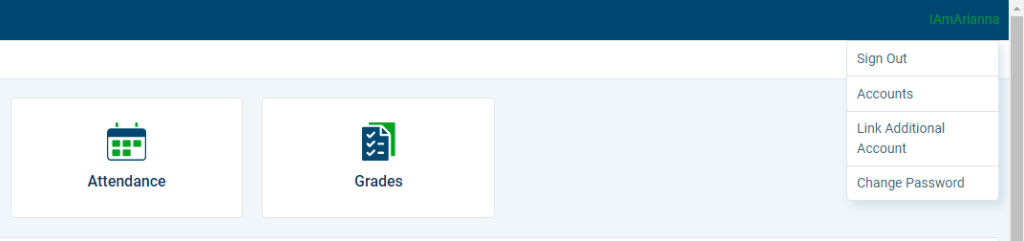
Click on “Accounts”. It will take you to a page with “Account and Email Settings”. There you can pick which days you would like to get email updates. By default, Thinkwave will skip the update if there’s nothing new to see, unless you check the “send update even if no new data” box.

Uploading Assignments: Uploading assignments is one of the most important functions of Thinkwave. To do so, click on an assignment in the “Assignments” tab.
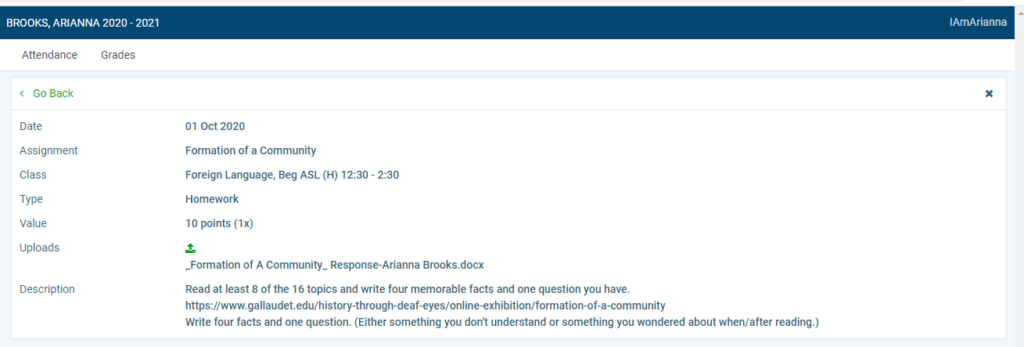
Click on the green arrow next to “Uploads”. This will allow you to choose a file from your computer to upload. The teacher can then download the file for paperless grading. You can upload video files as well as document files. Make sure to title your upload! Teachers need to be able to see whose assignment it is. When you’ve uploaded a file for an assignment, it will appear underneath the green arrow.
Further Questions
If you have further questions about how to operate Thinkwave, you can contact our tech support team at bereastlsocialmedia@gmail.com or visit Thinkwave support at https://www.thinkwave.com/support/. If your questions are about individual assignments or grades, please speak to the teacher of that class. Thank you for learning alongside us this year!